Add camera IP vào đầu ghi Hikvision đơn giản tại nhà phải làm sao? Làm sao để add camera IP vào đầu ghi Hikvision? Cùng tìm hiểu ngay sau đây nhé!
Trong bài viết này, Tấn Phát AD sẽ hướng dẫn gán camera IP vào đầu ghi Hikvision sử dụng tên miền HikConnect Domain. Trước tiên, cần biết những ưu điểm của hệ thống camera IP và đầu ghi Hikvision.
Ưu điểm hệ thống camera IP bạn cần biết
- Khả năng quản lý tập trung camera
- Hỗ trợ lắp đặt camera có độ phân giải cao
- Không bị hạn chế về vị trí đặt camera IP trong trường hợp dữ liệu từ camera truyền về, thông qua kết nối mạng
- Chỉ bị giới hạn bởi kết nối và đường truyền mạng
Đầu ghi hình IP Hikvision được hỗ trợ nhiều giao thức khác nhau. Chẳng hạn HIKVISION, ONVIF, BOSCH, BRICKCOM, PELCO, VIVOTEK, giao thức tùy chỉnh (Custom)…Hiện nay, cũng có những dòng sản phẩm đầu ghi cho phép gán thêm camera IP khi chạy ở chế độ hybrid với 2 chuẩn là ONVIF và HIKVISION.
Những trường hợp nào cần gán camera IP vào đầu ghi Hikvision?
Trường hợp 1: Không thể gán nếu camera không hỗ trợ giao thức phù hợp để kết nối. Những dòng camera IP wifi giá rẻ trên thị trường thường được sản xuất để chạy độc lập nên không được hỗ trợ.
Trường hợp 2: Camera IP và đầu ghi cùng hãng Hikvision camera thường sẽ gán được trong mọi trường hợp. Tuy nhiên, cần đảm bảo người dùng có thể cài đặt IP tĩnh cho camera IP. Phải luôn ưu tiên sử dụng đầu ghi và camera có giao thức được hãng hỗ trợ. Nhằm đảm bảo tính tương thích, độ ổn định trong suốt quá trình sử dụng của khách hàng.
Trường hợp 3: Camera IP và đầu ghi sử dụng khác hãng thì phải hỗ trợ giao thức với 2 tiêu chuẩn chung phổ biến như ONVIF, PSIA…Đối với trường hợp này, người dùng có 3 sự lựa chọn. Có thể dùng giao thức được hãng hỗ trợ, dùng luồng Stream Path RTSP và ONVIF/PSIA (nếu có).
Lưu ý: Nên cài đặt camera thật chính xác trước khi gán vào đầu ghi để bắt đầu sử dụng
Add camera IP vào đầu ghi Hikvision như thế nào?
Bước 1: Đăng nhập vào đầu ghi bằng trình duyệt Web
Bước 2: Tìm đến mục cấu hình và quản lý camera IP
Configuaration (cấu hình) > System (hệ thống) > Camera Management (quản lý camera) > Add (gán)
Bước 3: Nhập thông tin cần gán vào bảng IP Camera
IP Camera Address: Nhập địa chỉ IP LAN/ IP WAN tĩnh/ Tên miền động
Giao thức: Lựa chọn giao thức phù hợp với camera (Hikvision)
Quản lý port: Media port / Server Port (8000)
Kênh số 1
User/Password: Tài khoản và mật khẩu truy cập camera
Chuyển giao thức: Chọn Tự động/ Auto
- Trong trường hợp người dùng sử dụng giao thức kết nối ONVIF
Đối với những camera IP bản Firmware cũ, ONVIF mặc định được bật. Với phiên bản mới nhất hiện nay (ONVIF mặc định tắt), người dùng cần bật lên và tạo tài khoản riêng xác thực qua ONVIF.
- Trong trường hợp gán bằng ONVIF người dùng phải đăng nhập bằng tài khoản riêng này
Network > Advanced Settings > Intergration Protocol > Enabale ONVIF > Add > Tạo một user để xác thực ONVIF > Rồi Save để lưu lại.
- dd User: Yêu cầu hệ thống khi người dùng tạo user ONVIF
- User Name: Phải đặt khác mật khẩu Admin
- Password/Confirm: Đặt khác mật khẩu Admin đảm bảo đủ 3 loại kí tự
Quyền truy cập tài khoản với 3 cấp độ Media user, Operator, dministrator.
- Trong trường hợp người dùng sử dụng giao thức kết nối tùy chỉnh qua RTSP
Trong mục giao thức: Nếu chưa có giao thức mong muốn, hãy tạo một giao thức phù hợp trong mục Protocol (giao thức) – cho phép người dùng cấu hình thêm 16 giao thức.
- Giao thức: Chọn giao thức từ 1 đến 16
- Tên giao thức: Đặt tên cho giao thức sử dụng
- Dòng chính (Main Stream)
- Giao thức: RTSP
- Chuyển giao thức: Tự động – Auto
- Port: Port RTSP mà người dùng muốn cấu hình
- Đường dẫn Stream thường có dạng RTSP://[Địa chỉ IP]:[Port]/[Path]
- Địa chỉ IP: Địa chỉ IP của camera – Port: Port RTSP camera đang chạy “rtsp://[username]:[password]@[ip]:[port]//Streaming/Channels/n01/”
Với n01 (n= là kênh channel của camera – Một số camera IP đặc biệt sẽ gồm có 2 kênh như loại Bi-Spectrum. Với 1 channel ảnh nhiệt và 1 channel quang học thông thường…)
- Main stream is 01
- Sub-stream is 02
Ví dụ 1 luồng Stream Path đầy đủ của camera giám sát Hikvision: rtsp://192.168.1.100:554/Streaming/Channels/101
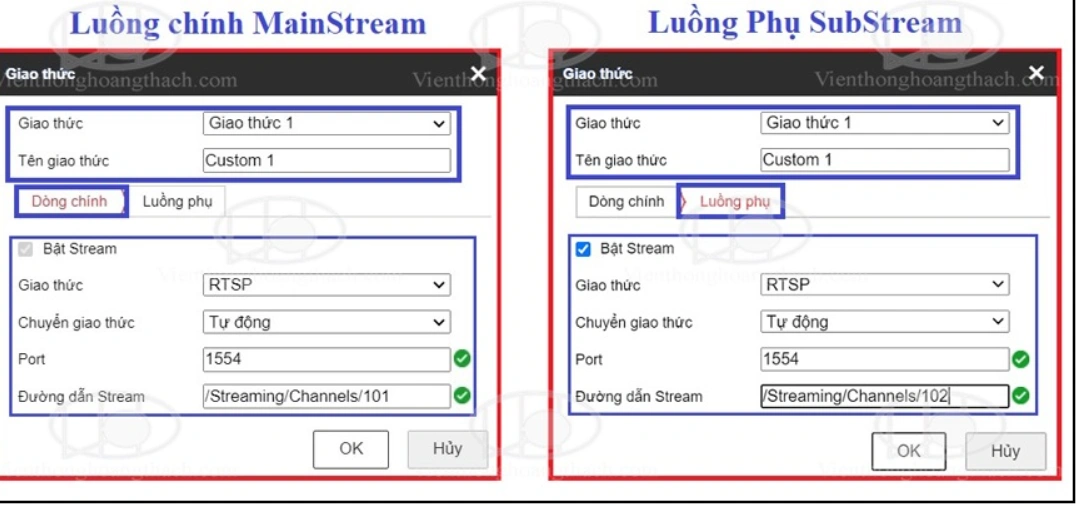
- Trường hợp 3: Camera IP và đầu ghi không cùng hãng
Nếu như đầu ghi có hỗ trợ thì người dùng hãy chọn giao thức đúng với thông số trên camera mà gán vào. Trong trường hợp đầu ghi và camera hỗ trợ ONVIF/PSIA thì vẫn có thể dùng giao thức này.
Trường hợp cuối cùng là gán camera bằng giao thức tùy chỉnh > Người dùng cũng có thể tạo giao thức tương tự ở trên. (Cái khó là camera cần được hỗ trợ xuất luồng video qua RTSP để tìm được đường dẫn Path của sản phẩm).
> Thông tin luồng path chúng ta có thể tìm kiếm trên mạng hay trang chủ của thương hiệu camera đang dùng. Bạn cũng có thể liên hệ với bên cung cấp hàng để nhận thông tin chi tiết.
Camera sau khi được gán > Trở thành trạng thái Online là thành công
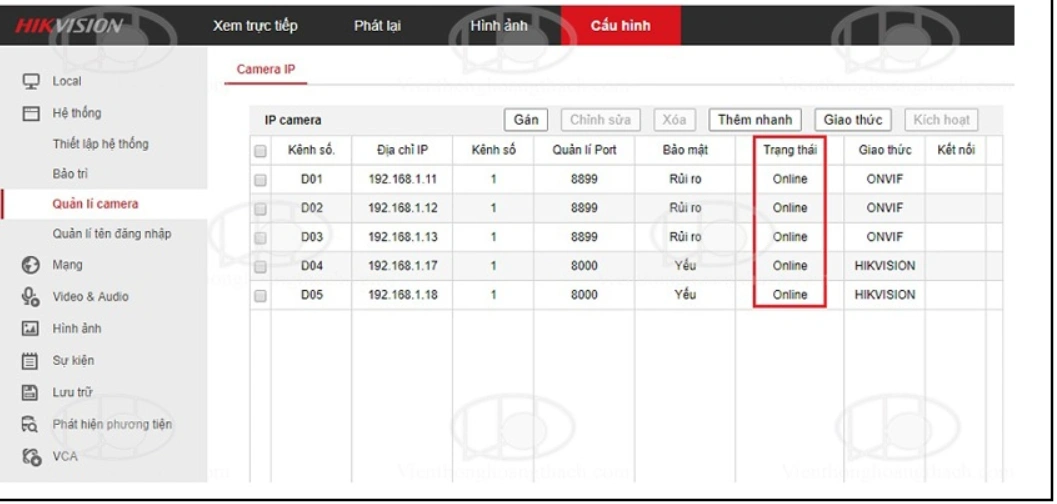
Cấu hình lưu hình và hình ảnh khi xem qua mạng
- Video & Audio > Video
- Chọn kênh (Channel)
- Kiểu dòng (Stream type)
- Main Stream (Dòng chính): Đây là chế độ hình ảnh khi xem hình ảnh “Độ nét cao/HD” trên phần mềm và lúc lưu hình.
- Sub Stream (Dòng phụ): Đây là chế độ hình ảnh khi mở cùng lúc nhiều came wifi/IP trên phần mềm
- Transcoded Stream (Mã hóa luồng): Chỉ dành riêng cho đầu ghi, giúp làm giảm băng thông đường truyền thay cho kênh chính
- Video type (Loại video): Bao gồm Video (chỉ hình ảnh) và Video & Audio (cả hình ảnh lẫn âm thanh)
- Resolution (Độ phân giải): Người dùng lựa chọn độ phân giải
- Bitrate of type (Loại Bitrate): Chọn biến – Variable
- Video Quality (Chất lượng video): Để Medium (trung bình)
- FrameRate (Số khung hình trên một giây): Tương ứng với độ mượt của chuyển động
- Max Bitrate: Độ mịn của hình ảnh – Dữ liệu hình ảnh truyền về trên một giây
Những lưu ý khi cài đặt:
Chỉ dùng ở mức 2048 Kbps là thích hợp với đường truyền mạng (dùng để gán camera ở xa)
Nếu gán camera IP trong mạng nội bộ LAN, người dùng có thể chỉnh cao hơn phụ thuộc vào số camera IP đã gán. Cũng như khả năng xử lý của thiết bị mạng. Chỉnh quá cao không được gì cả khi mà dữ liệu đổ về chỉ bằng hoặc thấp hơn.
Nhớ Save để lưu lại cấu hình.
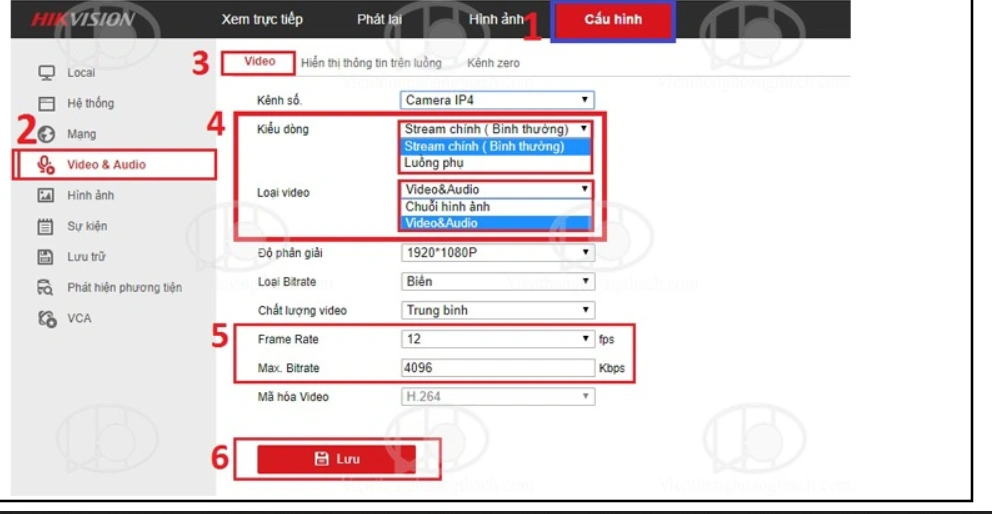
- Hy vọng với hướng dẫn trên có thể giúp người đọc add camera IP vào đầu ghi Hikvision đơn giản tại nhà. Gọi ngay Hotline 0949579078 để được Tấn Phát AD tư vấn, hỗ trợ kỹ thuật nhanh nhất.
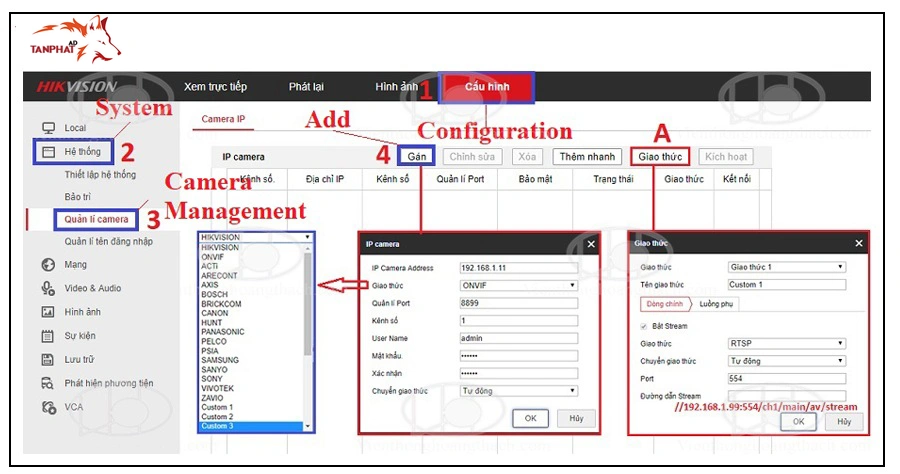
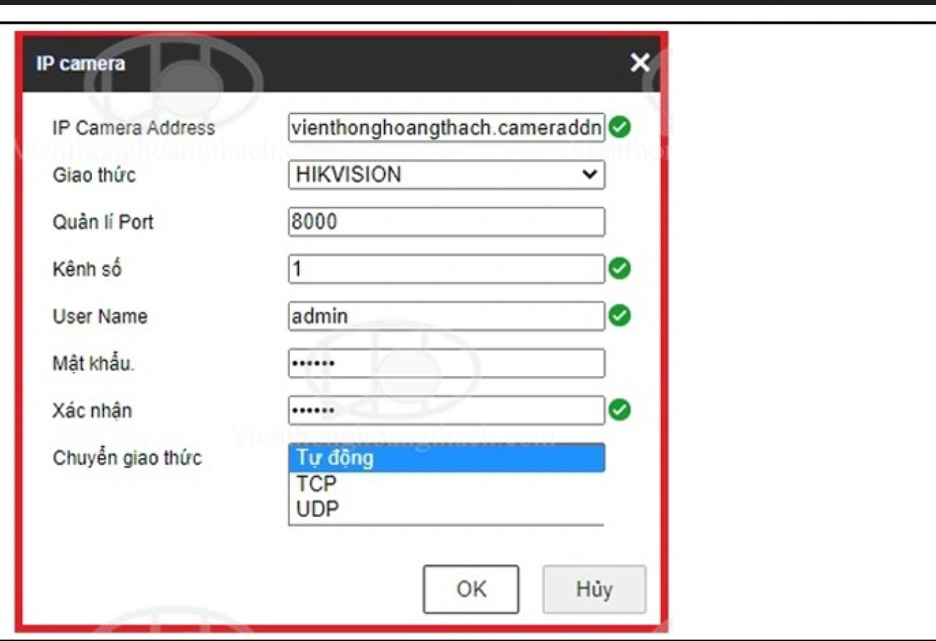
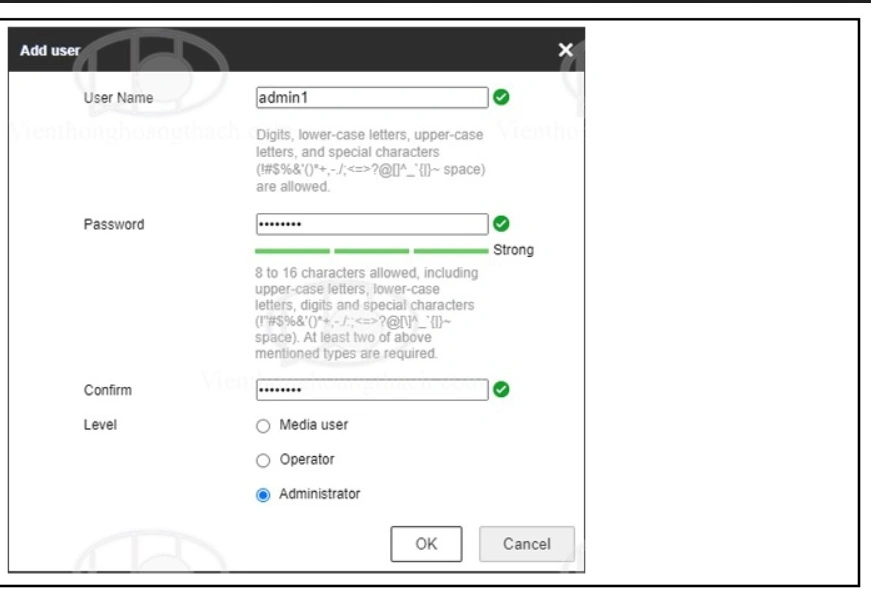

Nhận xét
Đăng nhận xét